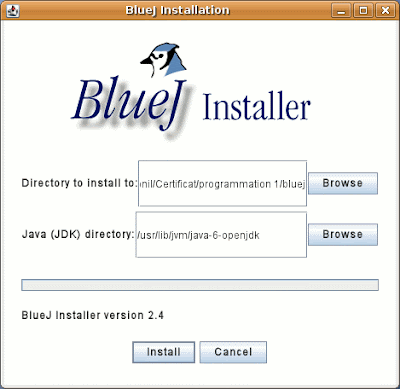Cuando no te funcione el asistente de instalación de diccionarios de openoffice utiliza esto:
Para iniciar descarguen el diccionario de su país de esta pagina:
http://es.openoffice.org/programa/diccionario.htmlDentro del archivo .zip hay dos documento, en mi caso:
es_GT.dic y es_GT.aff
Te aconsejo que estos archivos los descomprimas en tu carpeta personal
Ahora ve a la terminal del root:
Aplicaciones -> Herramientas del sistema -> Terminal del Root
(esta se habilita desde Sistema -> Preferencias -> Menú Principal, aquí puedes agregar y quitar menús, busca en la parte de Herramientas de sistema y activa “Terminal del Root”)
Antes de abrir la terminal te pedirá la clave del root.
Ahora te aparecerá un mensaje así:
roor@tunombre-desktop:/home/tunombre#
Ahora debes copiar los dos archivos del diccionario a la carpeta donde los guarda openoffice.
Ahora escribe:
# cp es_GT.dic /opt/openoffice.org2.4/share/dict/ooo/Ahora copiemos el otro archivo.
# cp es_GT.aff /opt/openoffice.org2.4/share/dict/ooo/Una vez hecho esto te recomiendo ir a la carpeta (opt/openoffice.org2.4/share/dict/ooo/) y verificar que ambos archivos estén allí.
Ahora desde la terminal vamos a la carpeta donde guardamos los archivos, esto se hace así:
# cd /opt/openoffice.org2.4/share/dict/ooo/Y te debe quedar así:
root@tunombre-desktop:/opt/openoffice.org2.4/share/dict/ooo#
Ahora instalamos una herramienta que nos será de utilidad para modificar un archivo. Escribe:
# apt-get install vim-gnomeAl comenzar a descargar te preguntara si estas seguro o algo así, tu di que si. Después de instalada la nueva herramienta, escribimos.
# lsCon este comando desplegamos el listado de archivos de la carpeta, y entre ellos veras los dos archivos que acabamos de pegar y el archivo que necesitamos modificar “dictionary.lst”
Ahora vamos ha abrir el archivo a modificar. Escribe:
# gvim dictionary.lstAhora se abrirá una nueva ventana, esta ventana te mostrara el contenido del documento “dictionary.lst”. (El contenido que muestro a continuación es solo el fragmento inicial de todo el archivo)
# List of All Dictionaries to be Loaded by OpenOffice
# ---------------------------------------------------
# Each Entry in the list have the following space delimited fields
# Field 1: Entry Type "DICT" - spellchecking dictionary
# "HYPH" - hyphenation dictionary
# "THES" - thesaurus files
# Field 2: Language code from Locale "en" or "de" or "pt" ...
# Field 3: Country Code from Locale "US" or "GB" or "PT"
# Field 4: Root name of file(s) "en_US" or "hyph_de" or "th_en_US
# (do not add extensions to the name)
<-------------- Coloca el cursor aquí.
DICT it IT it_IT
HYPH it IT
hyph_it_IT
THES it IT
th_it_IT_v2
Cuando tengas el cursor en el lugar que digo, presiona la tecla “i” y en la parte de abajo te aparecerá un mensaje que dice “-- INSERTAR-- ”, presionas Enter y te manda a un mensaje de advertencia, presiona de nuevo Enter y te parecerá un mensaje que te dice: “ Pulse INTRO o teclee un comando para continuar” presiona de nuevo Enter y el cursor aparecerá donde lo dejaste, solo que esta vez envés de ser un cuadro negro que palpita, ahora es una linea vertical. Ahora, en la parte de abajo veras un listado de los diccionarios, te colocas en la primera linea (puedes dar Enter para bajar la lista). Y escribe (En mi caso):
# Field 4: Root name of file(s) "en_US" or "hyph_de" or "th_en_US
# (do not add extensions to the name)
DICT es GT es_GT <---- Este es mi diccionario.
DICT it IT it_IT
HYPH it IT hyph_it_IT
THES it IT th_it_IT_v2
Después de colocar nuestro diccionario vamos a: File -> Save
Si prefieres puedes dar clic al icono de deskete.
Ahora te aparecerá una ventana que indica que el documento es solo escritura y que si deseas escribir de todas formas, presiona “Si”
Ahora cierra las ventanas y abre una aplicación de openoffice.org, ve a:
Herramientas -> Opciones ->Configuración de Idiomas -> Idiomas
En la parte que dice “Occidental tendrá que estar el nombre de tu diccionario, en mi caso aparece “Español (Guatemala)” y a la izquierda de este texto aparece un cuadro pequeño color azul con letras “ABC”, esto indica que este diccionario sera utilizado para la corrección ortográfica.