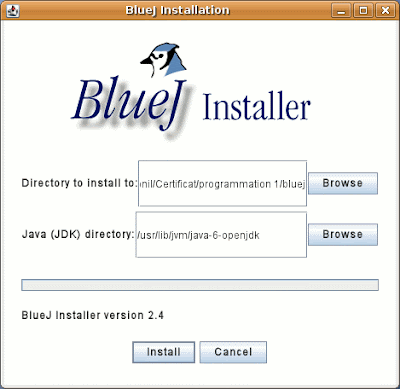Ahora que estamos usando AMSN nos damos cuenta que el estilo que tiene no es muy bonito, pero eso lo podemos mejorar.
En la web de AMSN puedes descargar skins.
Una vez descargues el skin que mas te agrade ve a la terminal
Aplicaciones -> Accesorios -> Terminal
Escribe:
$ sudo nautilus
Después te aparecerá un mensaje que dice:
[sudo] password for tunombre:
Escribe tu contraseña y presiona Enter, ahora se abre una nueva venta que dice “root – navegador de archivos”. Ahora ve a la carpeta donde esta el archivo del skin y descomprimelo y copia la carpeta que se creo.
Ahora ve a tu carpeta personal y persiona Ctrl+h y veras todas las carpetas ocultas, ahora entra a la carpeta /home/tunombre/.amsn/skin y allí pega la carpeta del nuevo skin. Cierra la ventana de nautilus y la terminal.
Ahora ve a la ventana de AMSN
Cuenta -> Elegir tema (skin)
Ahora se abrirá una venta donde podrás elijes el skin que quieres, el nombre del skin es el mismo que el nombre de la carpeta que copiaste. Seleccionalo y clic en Aceptar. Listo, disfruta tu nuevo skin.
jueves, mayo 29, 2008
Uncomplicated Firewall (UFW) Ubuntu 8.04
En el caso de tener Internet lo primero que debes hacer al iniciar Ubuntu es habilitar el firewall, pues este no se activa cuando instalas Ubuntu. El utilizar firewall en Ubuntu es una practica que todos recomiendan por razones de seguridad.
Para activarlo vamos a la terminal.
Aplicaciones -> Accesorios -> Terminal
En la pantalla veras: tunombre@tunombre-desktop:~$
Ahora escribe esto:
$ sudo ufw enable
Ahora te aparecerá un mensaje: [sudo] Password for tunombre:
Escribes tu contraseña (cuando escribes tu contraseña no la podrás ver) y presionas Enter.
Ahora te aparece un mensaje que dice: “Firewall started and enabled on system startup”
Listo, ya activaste el firewall, hora cierra la terminal.
Para saber mas de la configuración de UFW (uncomplicated firewall), ve a esta pagina, allí explican toda la configuración.
Si quieres utilizar un firewall en modo gráfico el más utilizado es el firestarter, Para ver como instalarlo y configuración ve a esta pagina.
Para activarlo vamos a la terminal.
Aplicaciones -> Accesorios -> Terminal
En la pantalla veras: tunombre@tunombre-desktop:~$
Ahora escribe esto:
$ sudo ufw enable
Ahora te aparecerá un mensaje: [sudo] Password for tunombre:
Escribes tu contraseña (cuando escribes tu contraseña no la podrás ver) y presionas Enter.
Ahora te aparece un mensaje que dice: “Firewall started and enabled on system startup”
Listo, ya activaste el firewall, hora cierra la terminal.
Para saber mas de la configuración de UFW (uncomplicated firewall), ve a esta pagina, allí explican toda la configuración.
Si quieres utilizar un firewall en modo gráfico el más utilizado es el firestarter, Para ver como instalarlo y configuración ve a esta pagina.
martes, mayo 27, 2008
Archivos .rar y .7z
Ubuntu 8.04 trae un programa llamado “Gestor de Archivadores”, con este programa es que descomprimimos y creamos archivos, pero no trae soporte para archivos .rar y .7z y para este programa soporte estos archivos es fácil.
Vamos a la terminal
Aplicaciones -> Accesorios -> Terminal
Y escribimos:
$ sudo aptitude install rar unrar
Al dar Enter te pedirá la clave, escribe la contraseña he iniciará a descargar he instalar.
Una vez terminado este proceso ya podrás descomprimir y crear archivos .rar pero si deseas desinstalar esta aplicación solo debes escribir:
$ sudo aptitude remove rar unrar
Para instalar el soporte para archivos .7z (este archivo es del programa 7zip) debemos escribir:
$ sudo aptitude install p7zip
Si por alguna razón quieres desinstalar este soporte debes de escribir:
$ sudo aptitude remove p7zip
Con los dos soportes instalados ya podrás descomprimir archivos que esten en estos formatos, asi como crearlos.
Vamos a la terminal
Aplicaciones -> Accesorios -> Terminal
Y escribimos:
$ sudo aptitude install rar unrar
Al dar Enter te pedirá la clave, escribe la contraseña he iniciará a descargar he instalar.
Una vez terminado este proceso ya podrás descomprimir y crear archivos .rar pero si deseas desinstalar esta aplicación solo debes escribir:
$ sudo aptitude remove rar unrar
Para instalar el soporte para archivos .7z (este archivo es del programa 7zip) debemos escribir:
$ sudo aptitude install p7zip
Si por alguna razón quieres desinstalar este soporte debes de escribir:
$ sudo aptitude remove p7zip
Con los dos soportes instalados ya podrás descomprimir archivos que esten en estos formatos, asi como crearlos.
Instalar Diccionario de Openoffice.org 2.4
Cuando no te funcione el asistente de instalación de diccionarios de openoffice utiliza esto:
Para iniciar descarguen el diccionario de su país de esta pagina:
http://es.openoffice.org/programa/diccionario.html
Dentro del archivo .zip hay dos documento, en mi caso:
es_GT.dic y es_GT.aff
Te aconsejo que estos archivos los descomprimas en tu carpeta personal
Ahora ve a la terminal del root:
Aplicaciones -> Herramientas del sistema -> Terminal del Root
(esta se habilita desde Sistema -> Preferencias -> Menú Principal, aquí puedes agregar y quitar menús, busca en la parte de Herramientas de sistema y activa “Terminal del Root”)
Antes de abrir la terminal te pedirá la clave del root.
Ahora te aparecerá un mensaje así:
roor@tunombre-desktop:/home/tunombre#
Ahora debes copiar los dos archivos del diccionario a la carpeta donde los guarda openoffice.
Ahora escribe:
# cp es_GT.dic /opt/openoffice.org2.4/share/dict/ooo/
Ahora copiemos el otro archivo.
# cp es_GT.aff /opt/openoffice.org2.4/share/dict/ooo/
Una vez hecho esto te recomiendo ir a la carpeta (opt/openoffice.org2.4/share/dict/ooo/) y verificar que ambos archivos estén allí.
Ahora desde la terminal vamos a la carpeta donde guardamos los archivos, esto se hace así:
# cd /opt/openoffice.org2.4/share/dict/ooo/
Y te debe quedar así:
root@tunombre-desktop:/opt/openoffice.org2.4/share/dict/ooo#
Ahora instalamos una herramienta que nos será de utilidad para modificar un archivo. Escribe:
# apt-get install vim-gnome
Al comenzar a descargar te preguntara si estas seguro o algo así, tu di que si. Después de instalada la nueva herramienta, escribimos.
# ls
Con este comando desplegamos el listado de archivos de la carpeta, y entre ellos veras los dos archivos que acabamos de pegar y el archivo que necesitamos modificar “dictionary.lst”
Ahora vamos ha abrir el archivo a modificar. Escribe:
# gvim dictionary.lst
Ahora se abrirá una nueva ventana, esta ventana te mostrara el contenido del documento “dictionary.lst”. (El contenido que muestro a continuación es solo el fragmento inicial de todo el archivo)
# List of All Dictionaries to be Loaded by OpenOffice
# ---------------------------------------------------
# Each Entry in the list have the following space delimited fields
# Field 1: Entry Type "DICT" - spellchecking dictionary
# "HYPH" - hyphenation dictionary
# "THES" - thesaurus files
# Field 2: Language code from Locale "en" or "de" or "pt" ...
# Field 3: Country Code from Locale "US" or "GB" or "PT"
# Field 4: Root name of file(s) "en_US" or "hyph_de" or "th_en_US
# (do not add extensions to the name)
<-------------- Coloca el cursor aquí.
DICT it IT it_IT
HYPH it IT
hyph_it_IT
THES it IT
th_it_IT_v2
Cuando tengas el cursor en el lugar que digo, presiona la tecla “i” y en la parte de abajo te aparecerá un mensaje que dice “-- INSERTAR-- ”, presionas Enter y te manda a un mensaje de advertencia, presiona de nuevo Enter y te parecerá un mensaje que te dice: “ Pulse INTRO o teclee un comando para continuar” presiona de nuevo Enter y el cursor aparecerá donde lo dejaste, solo que esta vez envés de ser un cuadro negro que palpita, ahora es una linea vertical. Ahora, en la parte de abajo veras un listado de los diccionarios, te colocas en la primera linea (puedes dar Enter para bajar la lista). Y escribe (En mi caso):
# Field 4: Root name of file(s) "en_US" or "hyph_de" or "th_en_US
# (do not add extensions to the name)
DICT es GT es_GT <---- Este es mi diccionario.
DICT it IT it_IT
HYPH it IT hyph_it_IT
THES it IT th_it_IT_v2
Después de colocar nuestro diccionario vamos a: File -> Save
Si prefieres puedes dar clic al icono de deskete.
Ahora te aparecerá una ventana que indica que el documento es solo escritura y que si deseas escribir de todas formas, presiona “Si”
Ahora cierra las ventanas y abre una aplicación de openoffice.org, ve a:
Herramientas -> Opciones ->Configuración de Idiomas -> Idiomas
En la parte que dice “Occidental tendrá que estar el nombre de tu diccionario, en mi caso aparece “Español (Guatemala)” y a la izquierda de este texto aparece un cuadro pequeño color azul con letras “ABC”, esto indica que este diccionario sera utilizado para la corrección ortográfica.
Para iniciar descarguen el diccionario de su país de esta pagina:
http://es.openoffice.org/programa/diccionario.html
Dentro del archivo .zip hay dos documento, en mi caso:
es_GT.dic y es_GT.aff
Te aconsejo que estos archivos los descomprimas en tu carpeta personal
Ahora ve a la terminal del root:
Aplicaciones -> Herramientas del sistema -> Terminal del Root
(esta se habilita desde Sistema -> Preferencias -> Menú Principal, aquí puedes agregar y quitar menús, busca en la parte de Herramientas de sistema y activa “Terminal del Root”)
Antes de abrir la terminal te pedirá la clave del root.
Ahora te aparecerá un mensaje así:
roor@tunombre-desktop:/home/tunombre#
Ahora debes copiar los dos archivos del diccionario a la carpeta donde los guarda openoffice.
Ahora escribe:
# cp es_GT.dic /opt/openoffice.org2.4/share/dict/ooo/
Ahora copiemos el otro archivo.
# cp es_GT.aff /opt/openoffice.org2.4/share/dict/ooo/
Una vez hecho esto te recomiendo ir a la carpeta (opt/openoffice.org2.4/share/dict/ooo/) y verificar que ambos archivos estén allí.
Ahora desde la terminal vamos a la carpeta donde guardamos los archivos, esto se hace así:
# cd /opt/openoffice.org2.4/share/dict/ooo/
Y te debe quedar así:
root@tunombre-desktop:/opt/openoffice.org2.4/share/dict/ooo#
Ahora instalamos una herramienta que nos será de utilidad para modificar un archivo. Escribe:
# apt-get install vim-gnome
Al comenzar a descargar te preguntara si estas seguro o algo así, tu di que si. Después de instalada la nueva herramienta, escribimos.
# ls
Con este comando desplegamos el listado de archivos de la carpeta, y entre ellos veras los dos archivos que acabamos de pegar y el archivo que necesitamos modificar “dictionary.lst”
Ahora vamos ha abrir el archivo a modificar. Escribe:
# gvim dictionary.lst
Ahora se abrirá una nueva ventana, esta ventana te mostrara el contenido del documento “dictionary.lst”. (El contenido que muestro a continuación es solo el fragmento inicial de todo el archivo)
# List of All Dictionaries to be Loaded by OpenOffice
# ---------------------------------------------------
# Each Entry in the list have the following space delimited fields
# Field 1: Entry Type "DICT" - spellchecking dictionary
# "HYPH" - hyphenation dictionary
# "THES" - thesaurus files
# Field 2: Language code from Locale "en" or "de" or "pt" ...
# Field 3: Country Code from Locale "US" or "GB" or "PT"
# Field 4: Root name of file(s) "en_US" or "hyph_de" or "th_en_US
# (do not add extensions to the name)
<-------------- Coloca el cursor aquí.
DICT it IT it_IT
HYPH it IT
hyph_it_IT
THES it IT
th_it_IT_v2
Cuando tengas el cursor en el lugar que digo, presiona la tecla “i” y en la parte de abajo te aparecerá un mensaje que dice “-- INSERTAR-- ”, presionas Enter y te manda a un mensaje de advertencia, presiona de nuevo Enter y te parecerá un mensaje que te dice: “ Pulse INTRO o teclee un comando para continuar” presiona de nuevo Enter y el cursor aparecerá donde lo dejaste, solo que esta vez envés de ser un cuadro negro que palpita, ahora es una linea vertical. Ahora, en la parte de abajo veras un listado de los diccionarios, te colocas en la primera linea (puedes dar Enter para bajar la lista). Y escribe (En mi caso):
# Field 4: Root name of file(s) "en_US" or "hyph_de" or "th_en_US
# (do not add extensions to the name)
DICT es GT es_GT <---- Este es mi diccionario.
DICT it IT it_IT
HYPH it IT hyph_it_IT
THES it IT th_it_IT_v2
Después de colocar nuestro diccionario vamos a: File -> Save
Si prefieres puedes dar clic al icono de deskete.
Ahora te aparecerá una ventana que indica que el documento es solo escritura y que si deseas escribir de todas formas, presiona “Si”
Ahora cierra las ventanas y abre una aplicación de openoffice.org, ve a:
Herramientas -> Opciones ->Configuración de Idiomas -> Idiomas
En la parte que dice “Occidental tendrá que estar el nombre de tu diccionario, en mi caso aparece “Español (Guatemala)” y a la izquierda de este texto aparece un cuadro pequeño color azul con letras “ABC”, esto indica que este diccionario sera utilizado para la corrección ortográfica.
domingo, mayo 11, 2008
Reproducir sonido en Audacity
El otro día quería utilizar el Audacity para partir en trozos una canción. Pero el caso es que no me dejaba reproducir nada. Y me lanzaba este error:
Y cuando me dirigía a Editar>Preferencias en el apartado de Reproducción no podía seleccionar ninguno.
Todo esto es muy raro... Y lo solucione de la misma manera.
Error al abrir dispositivo de sonido. Por favor verifique la configuración del dispositivo de salida y la frecuencia de muestreo del proyecto.Y cuando me dirigía a Editar>Preferencias en el apartado de Reproducción no podía seleccionar ninguno.
Todo esto es muy raro... Y lo solucione de la misma manera.
- Cierra cualquier programa que tengas abierto que pueda utilizar el audio (Totem, MPlayer, Xmms...)
- Abre la consola y escribe
sudo audacity - Entra en Editar>Preferencias y cierra el programa
- Ahora escribe en la consola
audacity - Y entra en Editar>Preferencias y selecciona el dispositivo que mas te convenga. Si no sabes cual, selecciona
ALSA: default.
jueves, mayo 08, 2008
Error de inicio: Se esta ignorando el acceso al archivo $HOME/.dmrc del usuario
Si has cambiado los permisos de tu carpeta Home, probablemente al entrar en tu sesión te dirá:
Error de inicio: Se esta ignorando el acceso al archivo $HOME/.dmrc del usuario. Esto impide que se guarden la sesión predeterminada y el idioma. El archivo debería pertenecer al usuario y tener los permisos 644. El directorio personal del usuario debe pertenecer al usuario u no ser escribible para otro usuarios.
 Para solucionarlo hay que cambiar los permisos del usuario y del grupo.
Para solucionarlo hay que cambiar los permisos del usuario y del grupo.
Cambia donde ponga usuario por tu cuenta de usuario y grupo por tu correspondiente grupo. Inserta uno por uno los códigos en la consola:
Tomado de:
EspacioLinux
Error de inicio: Se esta ignorando el acceso al archivo $HOME/.dmrc del usuario. Esto impide que se guarden la sesión predeterminada y el idioma. El archivo debería pertenecer al usuario y tener los permisos 644. El directorio personal del usuario debe pertenecer al usuario u no ser escribible para otro usuarios.
 Para solucionarlo hay que cambiar los permisos del usuario y del grupo.
Para solucionarlo hay que cambiar los permisos del usuario y del grupo.Cambia donde ponga usuario por tu cuenta de usuario y grupo por tu correspondiente grupo. Inserta uno por uno los códigos en la consola:
sudo chgrp grupo /home/usuariosudo chown usuario /home/usuariosudo chmod 700 /home/usuariosudo chmod 644 /home/usuario/.dmrc
Tomado de:
EspacioLinux
¿Problemas con Samba?
La verdad es que siempre he tenido problemas con Samba.
Al principio la razón del problema era porque no quitaba los puntos y comas que había delante. Y ahora la verdad es que no se aún el porque me pide usuario y contraseña cuando quiero entrar desde Windows a Ubuntu.
¿Para que tanta seguridad si mi red es cableada y además no quiero que tener contraseña ni me quiero comer la cabeza creando usuarios y permisos?
Quizás aun no entienda del tema... lo que si se es que de la forma que lo he hecho me funciona, y quiero compartirlo con la comunidad.
Las características son las siguientes:
Primero instalamos Samba:
Vamos a proceder a hacer una copia de seguridad del archivo de configuración.
Editando archivo de configuración:
Primero accede al documento:
Borra todo (pulsa Control+A y luego suprimir)
Accede a este documento (no lo visualices con tu navegador, mejor descargatelo y abrelo) y pega su contenido en tu configuración.
Cierra el documento que te has descargado.
Ahora busca (Control+F) en el documento y cambia lo siguiente con lo que creas mas conveniente (solamente debes cambiar XXXX):
Cambia el grupo de trabajo
Solamente tenéis que modificar la ruta de la carpeta, específicamente el reglón que pone
Guarda y cierra el documento. Escribe esto en la consola:
Asegurate de que tengas permisos suficientes en las carpetas. Si no los tienes y no puedes acceder, intenta cambiando los permisos a la carpeta:
Mi explicación en los términos y significación de este archivo es muy escasa/nula ya que creo que ya hay bastantes sitios en la Web donde lo explican. Lo que nadie explica es como tener rápidamente un archivo de configuración de Samba practico.
Para poder tener las impresoras compartidas en red, tendremos que tenerlas bien configuradas en nuestro equipo y luego darles permiso de compartición en las configuraciones de impresora. En Sistema>Administración>Impresoras. En el apartado Preferencias del Servidor.
Tomado de:
Guia - Ubuntu->Samba
Compartir archivos para Windows (lectura recomendada)
Al principio la razón del problema era porque no quitaba los puntos y comas que había delante. Y ahora la verdad es que no se aún el porque me pide usuario y contraseña cuando quiero entrar desde Windows a Ubuntu.
¿Para que tanta seguridad si mi red es cableada y además no quiero que tener contraseña ni me quiero comer la cabeza creando usuarios y permisos?
Quizás aun no entienda del tema... lo que si se es que de la forma que lo he hecho me funciona, y quiero compartirlo con la comunidad.
Las características son las siguientes:
- Acceso del ordenador de Windows a Ubuntu sin contraseña
- No hay que crear usuarios ni darles permiso
- Capacidad de copiar/cortar/pegar archivos.
- Compartición de Impresoras
- Te limitaras a hacer unos pequeños cambios.
Primero instalamos Samba:
sudo apt-get install samba smbfsVamos a proceder a hacer una copia de seguridad del archivo de configuración.
sudo cp -p /etc/samba/smb.conf /etc/samba/smb.conf.respaldoEditando archivo de configuración:
Primero accede al documento:
sudo gedit /etc/samba/smb.confBorra todo (pulsa Control+A y luego suprimir)
Accede a este documento (no lo visualices con tu navegador, mejor descargatelo y abrelo) y pega su contenido en tu configuración.
Cierra el documento que te has descargado.
Ahora busca (Control+F) en el documento y cambia lo siguiente con lo que creas mas conveniente (solamente debes cambiar XXXX):
Cambia el grupo de trabajo
workgroup = XXXX- Cambialo por el nombre de la red que tengan todos los ordenadores.
path = /home/XXXX/- Cambialo por el nombre de tu home
[General]
comment = General
browseable = yes
path = /media/General
public = yes
writable = yes
create mask = 0777
directory mask = 0777Solamente tenéis que modificar la ruta de la carpeta, específicamente el reglón que pone
path = justo después de eso va la ruta de vuestra carpeta.Guarda y cierra el documento. Escribe esto en la consola:
/etc/init.d/samba restartAsegurate de que tengas permisos suficientes en las carpetas. Si no los tienes y no puedes acceder, intenta cambiando los permisos a la carpeta:
sudo chmod /XXXX/XXXX/Mi explicación en los términos y significación de este archivo es muy escasa/nula ya que creo que ya hay bastantes sitios en la Web donde lo explican. Lo que nadie explica es como tener rápidamente un archivo de configuración de Samba practico.
Para poder tener las impresoras compartidas en red, tendremos que tenerlas bien configuradas en nuestro equipo y luego darles permiso de compartición en las configuraciones de impresora. En Sistema>Administración>Impresoras. En el apartado Preferencias del Servidor.
Tomado de:
Guia - Ubuntu->Samba
Compartir archivos para Windows (lectura recomendada)
Tips: Descargar videos de Youtube

Aunque parezca el titulo algo muy visto en internet y sobre todo en los rótulos de publicidad, voy a comentar un programa muy útil a la hora de descargar vídeos de Youtube.
Su nombre es Pytube y aparte de hacer su función tiene características como buscador de videos, y convertidor de vídeos.
 Es un programa muy útil, y lo podremos tener agregado a nuestros repositorios, ya que desde un .deb seria algo trabajoso, ya que suelen sacar versiones nuevas "frecuentemente"
Es un programa muy útil, y lo podremos tener agregado a nuestros repositorios, ya que desde un .deb seria algo trabajoso, ya que suelen sacar versiones nuevas "frecuentemente"Hacemos esto en la consola:
sudo gedit /etc/apt/sources.listInsertamos lo siguiente en el ultimo del archivo:
# Pytube:
deb http://www.bashterritory.com/pytube/releases /
#Pytube fin.
Actualizamos los repositorios:
sudo apt-get updateE instalamos el programa:
sudo apt-get install pytubeTomado de:
Pagina Oficial - Pytube
Etiquetas:
Descargas,
Instalación,
Repositorios,
Software,
Tips,
Vídeo
miércoles, mayo 07, 2008
Cómo arreglar problemas de sonido en Ubuntu 8.04
Recién instalado Ubuntu 8.04 me encontré que algo fallaba con la reproducción simultanea de sonidos ya que esta versión se supone que se debería de controlar todos los sonidos por PulseAudio.
Otro problema que tuve fue que no podía escuchar audio de Firefox + una aplicación de sonido.
Por ejemplo cuando reproducía musica con el Totem y veía algún vídeo con el Firefox, el sonido del Firefox no me lo reproducía.
Para solucionar todo esto primero tenemos que observar que el control de audio se realiza con Alsa. Para ello vamos a Sistema>Preferencias>Sonidos>Dispositivos.Selecciona PulseAudio Sound Server en las pestañas de "Eventos de sonido" "Música y películas" y "Conferencia de sonido".
En cambio selecciona HDA VIA VT82xx (Alsa mixer) en "Pistas predeterminadas del mezclador" creo que el nombre anterior es así en mi caso, pero generalmente se tendrá que seleccionar el que ponga Alsa mixer, normalmente el primero de la lista. Ya que con este mezclador tendremos mas opciones que en los demás aparte de que es la idónea.
Después ve a la pestaña "Sonidos" y selecciona las dos casillas si no las tienes activadas.
Si quieres tener el panel de configuración de PulseAudio debes de hacer (opcional):
Luego para solucionar lo del Firefox tendremos que hacer lo siguiente:
Es simplemente una librería para que Firefox pueda ser controlado por PulseAudio
Con eso ya solucione mis problemas. Espero que a alguien le sea útil.
Tomado de:
Arreglar problemas de sonido con flash en Firefox si utilizas Ubuntu 7.10 Gusty
Wikipedia - PulseAudio
Otro problema que tuve fue que no podía escuchar audio de Firefox + una aplicación de sonido.
Por ejemplo cuando reproducía musica con el Totem y veía algún vídeo con el Firefox, el sonido del Firefox no me lo reproducía.
En cambio selecciona HDA VIA VT82xx (Alsa mixer) en "Pistas predeterminadas del mezclador" creo que el nombre anterior es así en mi caso, pero generalmente se tendrá que seleccionar el que ponga Alsa mixer, normalmente el primero de la lista. Ya que con este mezclador tendremos mas opciones que en los demás aparte de que es la idónea.
Después ve a la pestaña "Sonidos" y selecciona las dos casillas si no las tienes activadas.
Si quieres tener el panel de configuración de PulseAudio debes de hacer (opcional):
sudo apt-get install padevchoosersudo apt-get install libflashsupportEs simplemente una librería para que Firefox pueda ser controlado por PulseAudio
Con eso ya solucione mis problemas. Espero que a alguien le sea útil.
Tomado de:
Arreglar problemas de sonido con flash en Firefox si utilizas Ubuntu 7.10 Gusty
Wikipedia - PulseAudio
sábado, mayo 03, 2008
Como instalar BlueJ
¿Qué es BlueJ?... BlueJ es un entorno integrado de desarrollo muy sencillo de uso, pensado para aprender a programar en Java.
Instalarlo en linux es simple:
Primero saber si esta instalado el JDK:
ir a Sistema/Administración/Gestión de paquetes synaptic/ y buscar sun-javaX-jdk, donde X es la versión de Java en este momento he instalado la versión 6.
y la más fácil es abrir un Terminal y pegar la siguiente línea:
donde X es la versión de java.
Luego de ya haber instalado JDK, ahora el turno es para blueJ:
Primero vamos a la página de descargas (Download) y bajamos el bluej-XXX.jar (donde XXX es la versión) en la carpeta donde va estar y desde el terminal (ver Tips: Cómo abrir un terminal haciendo Clic derecho) y escribir la siguiente línea (para pegar debe oprimir Ctrl + Shift + V):
y luego abre una ventana asi:
y por último hacer clic en "Install", ahora lo tenemos instalado.
Para abrirlo hay que ir a la carpeta y luego hacer clic en el icono llamado bluej y por último en lanzar. Pero es más fácil crear un lanzador en el escritorio haciendo clic derecho seleccionar "Lanzador" y luego coloca los datos como la siguiente imagen:
Tomado de:
Descargar BlueJ
Instalar java JDK en Ubuntu Feisty
Instalacion de BlueJ
Instalarlo en linux es simple:
Primero saber si esta instalado el JDK:
ir a Sistema/Administración/Gestión de paquetes synaptic/ y buscar sun-javaX-jdk, donde X es la versión de Java en este momento he instalado la versión 6.
y la más fácil es abrir un Terminal y pegar la siguiente línea:
sudo apt-get install sun-javaX-jdk
donde X es la versión de java.
Luego de ya haber instalado JDK, ahora el turno es para blueJ:
Primero vamos a la página de descargas (Download) y bajamos el bluej-XXX.jar (donde XXX es la versión) en la carpeta donde va estar y desde el terminal (ver Tips: Cómo abrir un terminal haciendo Clic derecho) y escribir la siguiente línea (para pegar debe oprimir Ctrl + Shift + V):
java -jar bluej-XXX.jar
y luego abre una ventana asi:
y por último hacer clic en "Install", ahora lo tenemos instalado.
Para abrirlo hay que ir a la carpeta y luego hacer clic en el icono llamado bluej y por último en lanzar. Pero es más fácil crear un lanzador en el escritorio haciendo clic derecho seleccionar "Lanzador" y luego coloca los datos como la siguiente imagen:
Tomado de:
Descargar BlueJ
Instalar java JDK en Ubuntu Feisty
Instalacion de BlueJ
Suscribirse a:
Entradas (Atom)